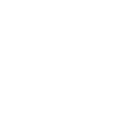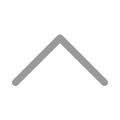远程登陆服务器出现黑屏是很常见的问题,多是由于多种缘由引发的。但不论是哪一种缘由,当远程连接成功,进入桌面显示黑屏都会让用户感到困扰,没法正常使用服务器。下面我们将为您介绍一些常见的解决方法。
1.重启远程桌面服务当远程进入服务器界面黑屏时,不要关闭窗口,可等待几分钟。若或处于黑屏状态,需要尝试重新建立远程连接来解决问题。在重新连接之前,我们可以先关闭当前的远程连接,然后再重新建立新的远程连接。这类方法一般情况下可以解决远程连接打开黑屏的问题。比如,首先,可通过 Win + R 打开“运行”对话框,后输入“ services.msc ”,回车。其次,在显示的页面中找到远程桌面服务(即图中所示英文),并双击鼠标。页签上找到“常规”选项,点击“停止”并“肯定”。
值得注意的是,重启远程桌面服务可能会致使正在进行的远程连接中断,因此建议在重启服务前,确保保存好相关数据。

首先,一样是Win + R调出运行框,后输入mstsc,回车。其次,点击“显示选项”。在”显示“的色彩下拉框当选择增强色(16 位) 。请注意,更高的数字意味着更好的显示质量。但是,在黑屏的情况下,较小的数字可以帮助您。现在通过连接到您的远程桌面来检查毛病。如果它不起作用,您可以尝试将色彩深度更改成最高质量(32 位)。
3.取消勾选位图缓存“运行”框内输入mstsc并回车可打开“连接远程桌面”窗口。然后依照步骤:“显示选项”—“体验”,页面框选处进行取消勾选,再次连接。
值得注意的是,一旦禁用它,图象将不会存储(或缓存)在本地。这意味着您在与桌面交互时可能会遇到性能稍慢的情况。
4.更改屏幕分辨率不正确的屏幕分辨率设置可能会致使黑屏或像素模糊,这会给您的远程工作带来挑战。首先,在本地计算机上,右键单击桌面任意位置,然后在展开的菜单栏当选择“显示设置” 。其次,找到显示器分辨率,然后您可以更改分辨率(建议调剂为系统推荐的分辨率,不然高于系统推荐分辨率则非常有可能会出现黑屏问题)。最后,更改屏幕分辨率后,再次尝试远程连接,看Windows 远程桌面黑屏问题是否是解决。
5.更新显卡驱动程序首先,照旧是“运行”框内输入“devmgmt.msc”命令并回车还是在搜索中查找“装备管理器”来打开装备管理器。其次,在装备管理器中找到“显示适配器”,展开该选项,找到您的显卡型号。右键调出“更新驱动程序”,点击更新便可。
6.打开任务管理器在一些用户的反馈中,打开任务管理器有助于解决远程桌面使用黑屏的问题。首先,按Ctrl + Shift + Esc便可调用窗口【任务管理器】,找到 explorer.exe并右击,然后选择结束任务。最后,单击文件,然后选择运行新任务,输入“ C:WINDOWSexplorer.exe ”并单击“肯定”。
结论远程进入服务器界面黑屏后,可依照以上每一个故障排除步骤排查,直到远程桌面的黑屏问题得到解决。这可能需要反复实验,但一旦您找到适合方式,黑屏就不会再出现在您的远程桌面上。
本文地址:https://www.htstack.com/news/5906.shtml
特别声明:以上内容均为 衡天云(HengTian Network Technology Co.,Limited) 版权所有,未经本网授权不得转载、摘编或利用其它方式使用上述作品。