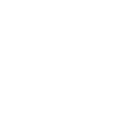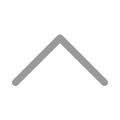今天就Linux系统中5.0版本(centos5安装,利用相对较广泛而且版本成熟)的安装小结一下,顺次温习顺便给广大初学者提供一下安装的经验。
方法一:
在centos5安装之前,我们一定要明白安装工作的重心和流程有哪几种,只有这样才能在关键时刻慢下来谨慎操作不出错。通常来说,LInux安装有以下的流程:

1.调剂启动媒体(BIOS)
2.选择安装界面
3.选择语言系统
4.系统磁盘划分
5.安装开机程序,如网络、时间和密码等
6.添加自选软件
其中4和5步骤是决定往后工作质量的,所以显得尤其重要。
1.调剂启动媒体(BIOS)
在准备好了安装介质镜像文件iso,我们就能够直接进入启动媒体BIOS了,而不同的电脑品牌在重启进入的按键方式也有所不同,一般可一【Del】进入。进入以后如图1所示:
在该界面我们直接选择【Enter便可】,固然如果你的光盘有可能破坏,你也能够先行测试模式,但是会耽误一定时间。
2.选择安装界面
在进入启动界面以后。我们可以直接默许进入图形界面,这是最合适初学者的安装方式-简单。
3.选择语言系统
在安装的图形界面,你直接进入就会来到语言选择的界面,话不多说直接选择中文简体:都认识就好。
4.磁盘划分
在选择好语言并直接下一步以后就来到了最最关键的额磁盘划分了。在这里需要说明,我们Linux系统在平时的操作中,根目录下会有一系列的目录树,所以沃恩需要准备多个文件空间,但是初学者并未进入到这一步,所以只需先行安装四个最基本最经常使用的目录便可:启动目录/boot、根目录/、经常使用系统目录/home、交换内存空间swap。
在来到磁盘划分步骤时,我们会看到磁盘数据清算的提示,你是否是安装并提早备份好了数据就很重要了。如图2:
在确认下一步以后,我们就开始了慎重划分的步骤,首先你将划分启动空间/Boot,我们一般采取ext3格式,并在大小上设置为100M便可,如图3:
以后依照类似的方式依序划分根目录、经常使用空间/home、内存交换空间swap。注意:在划分时根据自己的需求适当划分大小,而swap的格式是没法定的。
5.安装开机程序,如网络、时间和密码等
分区结束以后我们将准备开机启动程序的装在了,通常我们使用grub引导程序,而且一定要卸载主引导分区MBR内。在这里选择的方式的/boot下的文件启动模式,如果在开机5秒以内不按下任何键,将以该目录为启动目录。紧接着就是一系列的开机密码、网络设置(图4)、时间设置(图5)步骤。
以上设置的开机启动密码就是对/boot的读取设置原理。
方法二:
一、在网站页面的“服务器运维-远程连接”选项中,创建root账户的密码,并连接到服务器
由于本人是用ssh连接服务器,在Terminal直接ssh root@hostname便可连接到服务器上,输入设置好的Root密码便可开始愉快的服务器探索之旅。
二、个人喜好配置
1.添加用户
useradd -m username
2.设置密码
passwd username
3.添加组
groupadd (-g GID) groupname
4.将用户username添加到组groupname
gpasswd -a username groupname
5.添加username sudo权限 visudo 找到其中的
##Allow root to run any commands anywhere
root ALL=(ALL) ALL
在下面一列添加 username ALL=(ALL) ALL
以后就能够用username账户愉快地ssh到服务器啦
三、配置JDK8、MySql、Tomcat
1、JDK8
JDK的下载安装方法比较多,在CentOS上可以用方便一点的.rpm包,也能够手动解压.tar.gz。本人此处用tar.gz包下载
1)下载
在JDK下载网站选择适合版本连代替代第二个“”中的链接便可JDK8
wget --no-cookies --no-check-certificate --header “Cookie:gpw_e24=http%3A%2F%2Fwww.oracle.com%2F; oraclelicense=accept-securebackup-cookie” “http://download.oracle.com/otn-pub/java/jdk/8u192-b12/750e1c8617c5452694857ad95c3ee230/jdk⑻u192-linux-x64.tar.gz”
2)创建JDK路径
mkdir /usr/local/java
复制.tar.gz包到JDK路径并解包
cp jdk⑻u192-linux-x64.tar.gz /usr/local/java
cd /usr/local/java
tar -zxvf jdk⑻u192-linux-x64.tar.gz
3)配置环境变量
vim /etc/profile
在文件最下方添加
export JAVA_HOME=/usr/local/java/jdk1.8.0_192
export PATH=${JAVA_HOME}/lib:$PATH
export CLASSPATH=${JAVA_HOME}/lib/dt.jar:${JAVA_HOME}/lib/tools.jar
保存退出后履行 source /etc/profile 更新环境变量。
然后履行 java -version 确认环境变量生效
2、MySql
CentOS安装MySql需要先在官网下载一个rpm包,然后rpm -ivh .rpm文件。
1)下载rpm包
wget http://dev.mysql.com/get/mysql80-community-release-el7⑴.noarch.rpm
rpm -ivh mysql80-community-release-el7⑴.noarch.rpm
yum install mysql-community-server
2)确认MySql生效
service mysqld restart
连接MySql,若root没有密码则 mysql -u root有密码则Mysql -u root -p输入密码。
本人在上述两个方法均报错Error 1045,多是MySql安装进程设置了随机默许密码,则需进行查看
cat /var/log/mysqld.log|grep password
然后输入密码并更改密码,否则没法操作MySql
此处默许设置了mysql的密码强度,先输入一个复杂密码(长度大于8,混合大小写,带特殊字符)
alter user ‘root’@‘localhost’ identified by ‘Password1_’;
然后查看全局变量参数validate_password%
show variables like ‘validate_password%’;
更改其中的参数值便可更换密码强度,此处我更换为不需要混合大小写不需要特殊字符的LOW等级密码
set global validate_password.policy=0;
exit
履行
mysql_secure_installation
这样就能够更换一个简易密码以便自己学习用了
mysql -u root -p
测试一下,OK!
3)增加用户并赋予权限
create user ’username‘@’localhost‘ identified by ’password‘; grant all
on . to ‘username’@‘localhost’ with grant option;
若有需要可以在 /etc/my.cnf 文件下[mysqld]设置密码期限
[mysqld] default_password_lifetime=0
3、部署Tomcat
1)tomcat下载安装,并修改环境变量
wget http://mirrors.hust.edu.cn/apache/tomcat/tomcat⑼/v9.0.12/bin/apache-tomcat⑼.0.12.tar.gz
tar -zxvf apache-tomcat⑼.0.12
分别修改tomcat startup.sh shutdown.sh环境变量
vim /usr/local/tomcat/apache-tomcat⑼.0.12/bin/startup.sh
vim /usr/local/tomcat/apache-tomcat⑼.0.12/bin/shutdown.sh
在第二行添加以下:
export JAVA_HOME=/usr/local/java/jdk1.8.0_192
export TOMCAT_HOME=/usr/local/tomcat/apache-tomcat⑼.0.12
export CATALINA_HOME=/usr/local/tomcat/apache-tomcat⑼.0.12
export CLASS_PATH=$JAVA_HOME/bin/lib:$JAVA_HOME/jre/lib:$JAVA_HOME/lib/tool.jar
export PATH=$PATH:/usr/local/java/bin:/usr/local/tomcat/bin
启动/usr/local/tomcat/apache-tomcat⑼.0.12/bin/startup.sh
shell提示Tomcat Started.则表示配置完成
打开浏览器,连接服务器ip "ip:8080"看到tomcat小喵检验一下,若没有出现小瞄,则在服务器防火墙设置中开放8080端口便可。
2)目录部署
mkdir /usr/local/tomcat/apache-tomcat⑼.0.12/webapps/test
vim /usr/local/tomcat/apache-tomcat⑼.0.12/webapps/test/index.jsp
输入Welcome
浏览器打开"ip:8080/test"可以看到Welcome
部署成功!
以上就是“香港轻量服务器安装centos5的两大方法教程”。
本文地址:https://www.htstack.com/news/6252.shtml
特别声明:以上内容均为 衡天云(HengTian Network Technology Co.,Limited) 版权所有,未经本网授权不得转载、摘编或利用其它方式使用上述作品。